In case the keyboard or some keys stopped working then there is an alternative way to type using the mouse.
To try it out go to Start->Accessories->Accessibility->On-screen Keyboard. A keyboard will be displayed on display which we can use with mouse. Sample shown in below image
This is a good one to use when we have already logged into the system. but if the keyboard is not working fine then we cannot log into the system as we can’t enter the password.
So, to avoid such a situation make sure we configured OSK in the login screen.
Steps to configure On-screen keyboard in login screen are given below
To try it out go to Start->Accessories->Accessibility->On-screen Keyboard. A keyboard will be displayed on display which we can use with mouse. Sample shown in below image

This is a good one to use when we have already logged into the system. but if the keyboard is not working fine then we cannot log into the system as we can’t enter the password.
So, to avoid such a situation make sure we configured OSK in the login screen.
Steps to configure On-screen keyboard in login screen are given below
- Go to start -> Run
- Type “gpedit.msc” and click ok
-
Navigate to startup tasks as shown below image

-
Choose add as shown here
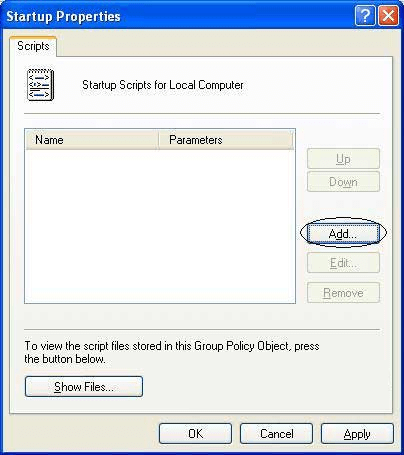
-
Now add “c:\WINDOWS\system32\osk.exe” as shown here
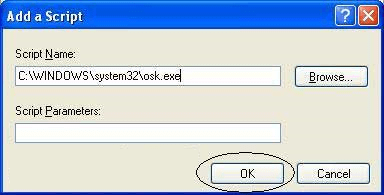
- Give OK -> again ok
-
That’s it we’re done. Restart the system let the system show login screen
– hold on a sec – the system will open osk as shown here
